

- HOW TO CHOOSE A VIRTUAL OPTICAL DISK FILE HOW TO
- HOW TO CHOOSE A VIRTUAL OPTICAL DISK FILE ISO
- HOW TO CHOOSE A VIRTUAL OPTICAL DISK FILE MAC
Change the Boot Order by pressing the up and down arrow keys. In the Settings window, select the System option in the left side, and then navigate to the Motherboard tab on the right side. Open your VM, and then navigate to Machine > Settings. To fix the issue, you can follow the steps below to change the boot order. This error will also occur when the boot order is incorrect in the VM settings. Now, you can use the live CD/DVD to boot the VM and see if the error “No bootable medium found VirtualBox” is fixed. After that, click on the OK button and exit the window. Click on the CD icon next to the Optical Drive and select Choose virtual optical disk file from the context menu. Select the checkbox for Live CD/DVD under the Attributes section. Click on the Empty word under the Storage Devices There should be a CD/DVD icon next to Empty.

Open the VM and select the Settings > Storage option. So, if you are using a Live CD/DVD disc, please make sure you select the Live CD/DVD checkbox. Otherwise, the virtual CD/DVD drive of VM will be empty and you will get the fatal error “no bootable medium found system halted” in VirtualBox when rebooting VM. This is because a ticked Live CD/DVD ensures that a virtual CD/DVD disc image won’t be removed from the virtual CD/DVD drive. If you are using a live CD/DVD disc to boot your VM, make sure you select the checkbox for the Live CD/DVD. Once you inserted a correct boot disk image, try restarting the existing VM to see if the VirtualBox no bootable medium found error still persists. Alternatively, you can select the host optical drive that contains a physical optical CD/DVD disc. If you find the optical drive is empty in VM, you have to click on Choose Virtual Optical Disk File and click on OK.
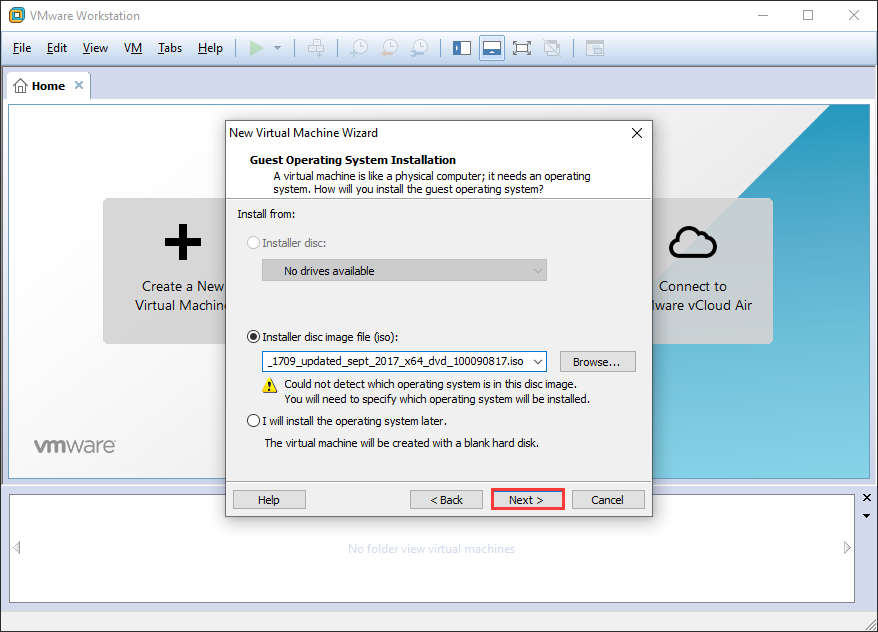

HOW TO CHOOSE A VIRTUAL OPTICAL DISK FILE ISO
Check if the ISO disk image or bootable optical disc is inserted into a virtual optical drive or physical CD/DVD disc drive properly in VM. In the main interface of the VirtualBox window, select your VM and then navigate to Machine > Settings and select Storage. Make sure you insert an appropriate bootable media into a virtual CD/DVD drive of the VM correctly and then restart your VM. Here are detailed steps to check them in the VM. Check the Bootable Media for Your VMįirst of all, you should check if the virtual optical drive is empty and the bootable media is inserted appropriately.
HOW TO CHOOSE A VIRTUAL OPTICAL DISK FILE HOW TO
How to fix the Virtualbox no bootable medium found errorįix 1. Now, let’s start exploring methods to fix this vexing error. The possible causes of the no bootable medium found error has been analyzed. Otherwise, you need to burn the ISO image on an IDE controller to avoid the VirtualBox error. In many cases, SATA can only work properly when it has been used as the first controller.
HOW TO CHOOSE A VIRTUAL OPTICAL DISK FILE MAC
This error is reported to occur on Windows as well as Linux and Mac system. When trying to create a new VM or start an existing VM, lots of users fail to boot and get the error message “No bootable medium found system halted”. What Causes the VirtualBox No Bootable Medium Found Error VirtualBox No Bootable Medium Found FAQ.What Causes the VirtualBox No Bootable Medium Found Error.


 0 kommentar(er)
0 kommentar(er)
